概要
少し古いPCでも、SSDを装着するとサクサク動作するようになり、待ち時間に起因するストレスを劇的に軽減できる。
いつの間にか120GBの内蔵SSDが3,000円ちょっと(2018年8月時点)で手に入るようになっており、有害なストレスと天秤にかけた結果、速やかに交換した。
いち早くSSDに交換しないと、時間(余生)がもったいないとさえ感じた。
スポンサーリンク
いつの間にか120GBの内蔵SSDが3,000円ちょっと(2018年8月時点)で手に入るようになっており、有害なストレスと天秤にかけた結果、速やかに交換した。
いち早くSSDに交換しないと、時間(余生)がもったいないとさえ感じた。
 |
| アルミのヘアラインが美しいがPCの中に埋もれてしまう |
以下の動画では、電源ONからWindowsスポットライトの写真が表示されるまでの時間を比較。交換前は1分10数秒かかっていたのが交換後は10数秒と、5倍ほど早くなった。
スポンサーリンク
手順
1.お手頃なSSDを調達
SSDは高価だが、HDDと比較するとけた違いに早いので、ブログやYouTubeを見たり、動画や音楽の鑑賞、ワードやエクセルでの文書編集など、何れにおいても無駄な待ち時間を大幅に減らすことができる。
Amazonのタイムセールで、120GBのSSDが3,000円ちょっと。タイムセールでないものも大体3,000円台前半で売られているのを見てしまったので、我慢できずに購入。
メーカーの名前がいまだに読めないが、問題なくサクサク動くSSDだった。
WindowsのDVDなどからOSをクリアインストールする場合は不要だが、既存のディスク(HDD)の内容をSSDに引継ぎたい場合はHDDケースも必要。これも1,000円未満で入手できる時代になっていた。
HDDの内容をSSDにコピーするときしか使わないが、移行後は元のHDDをケースに入れて、外付けドライブとして活用すれば無駄にならない。
SSDをHDDケースに入れて、外付けドライブとして認識させる。
ディスクの管理でディスクを初期化して読み書きできるか確認した。
数年前、SONYのVAIOにSSD(高かった)を付けたときには、専用の移行ツールが同梱されていた。今回はツールが無かったので、ネットで活用例が多い「EaseUS Todo Backup Free」を活用した。
やりたいことは「ディスク/パーティションクローン、SSD/HDDへのOSの移行」なのでFreeをダウンロード。インストールして「ディスク/パーティションクローン」でHDDの内容をコピーした。いろいろメニューをいじっていると有償版をお勧めしてくるが、今回は無償版の機能だけ活用した。
コピーしている途中、何をしたのが悪かったのか、まだ終わっていないのにツールのウインドが閉じてしまった。タスクマネージャを見るとプロセスは残って動いており、ディスクのアクセスも続いていたので、そのまま2時間くらい放置していたらコピーが終わっていた。
左下の方にHDDが見えるが、上を通るフラットケーブルが邪魔だったので、ケーブルを外してからHDDを外した。
装着するSSDは厚みが小さいので、SSDの梱包材のスポンジ部分をカッターでそぎ取ってスペーサーを作り、隙間が埋まるように固定した。
SSDを装着したら裏ブタを閉じ、起動確認する。
冒頭の動画にあるようにOSの起動も早くなり、何をやっても快適。
交換前後のディスク性能比較は以下の通り。文字通り、けた違いである。
スポンサーリンク
上記のような用途では頭(CPU)を酷使することは少なく、待ち時間の殆どはHDDへの読み書きの時間なので、SSD装着による効果が大きい。
メーカーの名前がいまだに読めないが、問題なくサクサク動くSSDだった。
WindowsのDVDなどからOSをクリアインストールする場合は不要だが、既存のディスク(HDD)の内容をSSDに引継ぎたい場合はHDDケースも必要。これも1,000円未満で入手できる時代になっていた。
HDDの内容をSSDにコピーするときしか使わないが、移行後は元のHDDをケースに入れて、外付けドライブとして活用すれば無駄にならない。
2.HDDの内容をコピーする
OSのクリアインストールの方がすっきりして快適になると思うが、面倒なのとSSD装着前後の比較を行いたかったので、現時点のHDDの内容をSSDにコピーした。SSDをHDDケースに入れて、外付けドライブとして認識させる。
 |
| あっさり認識される |
ディスクの管理でディスクを初期化して読み書きできるか確認した。
 |
| とりあえず読み書きできる様子 |
数年前、SONYのVAIOにSSD(高かった)を付けたときには、専用の移行ツールが同梱されていた。今回はツールが無かったので、ネットで活用例が多い「EaseUS Todo Backup Free」を活用した。
やりたいことは「ディスク/パーティションクローン、SSD/HDDへのOSの移行」なのでFreeをダウンロード。インストールして「ディスク/パーティションクローン」でHDDの内容をコピーした。いろいろメニューをいじっていると有償版をお勧めしてくるが、今回は無償版の機能だけ活用した。
 |
| コピー完了までそれなりに時間がかかる |
コピーしている途中、何をしたのが悪かったのか、まだ終わっていないのにツールのウインドが閉じてしまった。タスクマネージャを見るとプロセスは残って動いており、ディスクのアクセスも続いていたので、そのまま2時間くらい放置していたらコピーが終わっていた。
 |
| バックグラウンドでコピー継続中の模様 |
3.HDDをSSDに交換する
HDDは消耗品なので、機種によって交換手順は異なれど、後から交換できるように作られている。SONYのVAIOは、キーボードを外さないとHDDの場所にたどり着かない仕様だったが、今回交換したeMachinesのノートPCは、裏面のネジを全部外しフタを空けるとすぐにHDDにたどり着いた。 |
| 裏側ネジを外すと.. |
 |
| 割とあっさり開く |
左下の方にHDDが見えるが、上を通るフラットケーブルが邪魔だったので、ケーブルを外してからHDDを外した。
装着するSSDは厚みが小さいので、SSDの梱包材のスポンジ部分をカッターでそぎ取ってスペーサーを作り、隙間が埋まるように固定した。
 |
| いい具合にスポンジを成形して隙間を埋めた |
 |
| 外していたケーブルも装着 |
SSDを装着したら裏ブタを閉じ、起動確認する。
冒頭の動画にあるようにOSの起動も早くなり、何をやっても快適。
交換前後のディスク性能比較は以下の通り。文字通り、けた違いである。
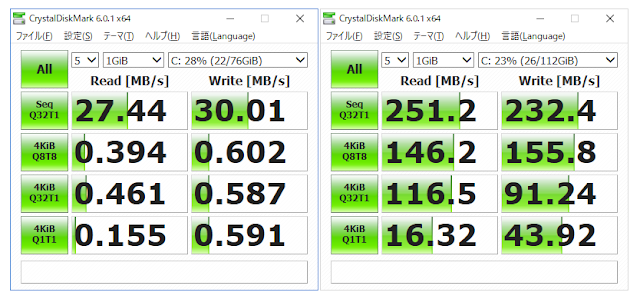 |
| 左が交換前のHDD、右が交換後のSSD |













